Trouble-Free Migration – PST to MBOX Conversion Guide
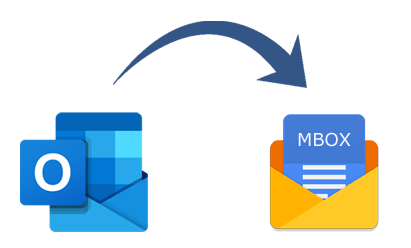
Do you want to transfer a PST file to an MBOX file? You’ve come to the right destination if you said yes. This article will teach you the simplest methods for converting PST to MBOX, such as via professional tools, as well as more complicated ways that you can do it by hand. As we all know, Outlook by Microsoft is a well-known and widely used email clients. It used to hold emails, friends, a calendar, tasks, meetings, and other data. Also, a lot of people use the MBOX file type. A lot of different apps can open MBOX files. In this group are programs like Apple Mail, Thunderbird, Entourage, and more.
Why You Should Convert PST to MBOX ? –
1. Microsoft Outlook costs money, but you can try it for free for 30 days. After that, customers have to buy the licensed version to get to all of the benefits. This is a big reason why people who use Outlook switch to Thunderbird, which is free and has a lot of features.
2. If the message size is too big, Outlook might crash, which would delete and damage the PST files forever. Moving from PST to MBOX is necessary because it is more reliable.
3. The PST file type for Outlook. It’s just that no email app works with it. You can change your PST files to this app’s file if you want to use a different email client instead of Outlook.
4. Microsoft Outlook is different from other programs because it is both big and complicated. No, it’s not just an email app. It’s a full business organizer with projects, contacts, calendars, and many other features. The vast majority of people don’t need as many options in their email account. They choose simple email apps that don’t need a lot of training.
How to Move Attachments from a PST File to an MBOX File?
The best and most well-known tool for moving PST to MBOX is DataVare PST to MBOX Converter. With this app, it’s easy to switch a lot of PST files to MBOX files. This tool also has a lot of functions that are hard to understand. One example is the PST to MBOX Converter, which can easily import Outlook data. The PST to MBOX converter also has an easy-to-use design that works for both technical and non-technical users.
How to Transfer an Outlook PST to MBOX? –
Step 1: Put DataVare on your computer and run it.
Step 2: Click “browse,” then “select the PST files/folder.
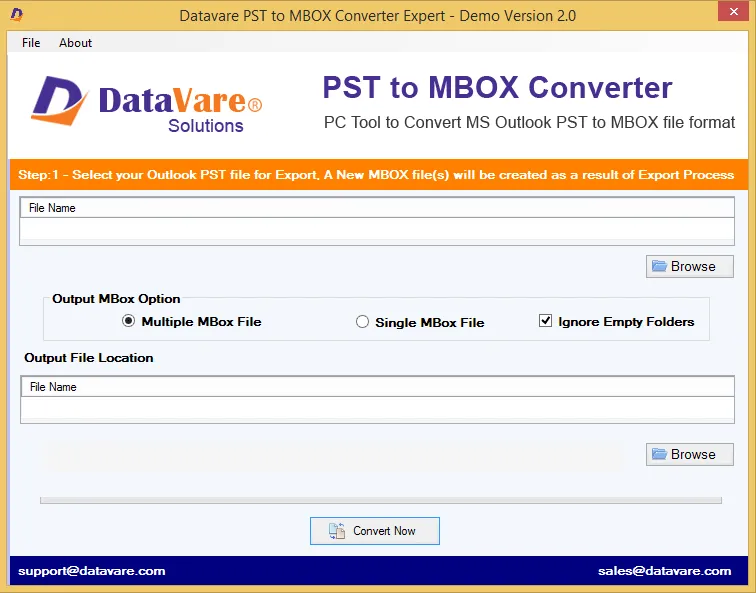
Step 3: Click “Export” and pick “MBOX” as the file type to save.
Step 4: Finally, choose where to save the file and click the “Save” button.
What the DataVare PST to MBOX Converter Can Do ?
- The PST to MBOX converter allows for converting more than one Outlook PST file and all of its attachments at the same time.
- The data in the updated file is the same as the data in the initial file. When you transfer PST files, the PST converter tool remain all of your data intact and makes a new PST file for each user.
- It runs on any edition of Mac and Windows OS such as – 11, 10, 8.1, 8, 7, Xp and Vista.The PST to MBOX Converter works with every edition of Outlook, including 2021, 2019, 2016, 2013, 2010, and earlier versions.
- Free demo also offers to all users to know more about its working process and convert a few PST files into MBOX format.
How to export a PST File to an MBOX File by Manually?
We’ll show you how to manually export Outlook to MBOX here. To do this, do all of the following:
When you use Microsoft Outlook for Mac
First, we’ll export data from Outlook into a PST file. Then, we’ll open the Outlook PST file and use Outlook for Mac to change it to an MBOX file.
1. Open up Microsoft Outlook to begin.
2. Go to the “File” menu and choose “Open and Import.”
3. From the drop-down menu, choose “ImportExportTools.”
4. From the drop-down box, choose a file to export, then click Continue.
5. Click the Personal Folder File (.PST) button and then click Next.
6. Pick out the files or groups you want to send out.
7. Choose where you want to save the file to finish the PST to MBOX conversion process.
We will finish the process by changing the PST files to MBOX files using Outlook for Mac.
1. Startup Outlook on your Mac.
2. From the File menu, choose File >> Import.
3. Click Personal Folder File (.PST) >> Next to move on.
4. Choose “Outlook for Windows Data File (.PST)” and then click “Next.”
5. Next, choose where to save the PST file and click the Import button.
6. This will save the file you just loaded in a folder in your Outlook.
7. Click and drag the folder to the dock.
8. After that, it will be changed into an MBOX file.
This is the end of the translation process. You should now have an MBOX file. It works with any program that can open this file type.